Seit fast einem Jahr fotografiere ich mit einer X-Pro1 von Fujifilm. Die Kameras des X-Systems sind bekannt für ihre tolle Farbwiedergabe und die hohe JPEG-Qualität. Herzstück ist der neu entwickelte X-Trans CMOS Sensor, der ohne Tiefpassfilter auskommt und eine Bildqualität ermöglicht, die bisher nur mit größeren Vollformatsensoren möglich war. Das neue Sensor-Design erfordert aber auch ein paar Gedanken zur Entwicklung der Rohdaten, die auch bei Fujifilm die beste Bildqualität liefern.
Versuch „JPEG-only“
Die hohe Qualität der Fuji-JPGs legt nahe, im JPG-Format zu fotografieren und die Bilder anschließend gar nicht oder nur sehr moderat zu bearbeiten. Das spart Zeit und führt zu einheitlichen Ergebnissen. Man verringert ganz nebenbei das Risiko, dass einem der Bearbeitungsstil der eigenen Bilder in einigen Monaten nicht mehr gefällt. So weit die Theorie. Und tatsächlich: Ich komme mit dem JPEG-only-Ansatz ziemlich weit.
Kameraintern stehen Filmsimulationen zur Verfügung, um die Farbanmutung der JPEGs an den eigenen Geschmack anpassen zu können. Dabei simuliert Fuji Filmklassiker aus dem eigenen Haus: Neben der Standardeinstellung Provia steht eine Velvia-Simulation für besonders gesättigte Farben, Astia für weiche natürliche Hauttöne und Pro Neg. Hi und Std. für neutrale Ergebnisse zur Verfügung. Ich habe wahlweise die Pro Neg. Hi und Std-Einstellung für mich modifiziert. Wenn hautsächlich Menschen fotografiert werden, stelle ich auf Astia um. Für den dokumentarischen Look ist mir Astia zu weich. Da mag ich gerne etwas mehr Kontrast. Anderes herum: Wenn zur Mittagszeit bei hellem Sonnenlicht mit harten Kontrasten fotografiert wird, kann auch die Astia-Simulation eine Lösung sein.
Tipp: Wer den späteren Workflow zur Bearbeitung der Rohdaten scheut und wem die JPEG-Qualität genügt, der kann parallel im JPEG und RAW-Format speichern und bei Bedarf über das Kameramenü die Rohdaten entwickeln. Dabei können neben der Belichtungskorrektur und dem Weißabgleich auch die Intensität der Filmsimulationen angepasst werden. Mit dem neuesten Firmwareupdate auf Version 3.1 optimiert Fujifilm diese Vorgehensweise.
Toll wäre hier ein Plugin für Photoshop, Lightroom, Aperture und Co., um die Filmsimulationen der Kamera auch nachträglich am kalibrierten Bildschirm auf die Rohdaten anwenden und justieren zu können. Bis dahin bleibt das Klicken im Kameramenü und der ständige Versuch, das Ergebnis auf dem kleinen Bildschirm der Kamera beurteilen zu wollen, mehr Krücke als zeitgemäßer Workflow.
Doch wie bearbeite ich die Rohdaten, um mit vertretbarem Zeitaufwand zu ansprechenden und langfristigen Ergebnissen zu kommen? Schließlich habe ich mit dem Wechsel zu Fujifilm auch die Hoffnung verbunden, künftig weniger Zeit vor dem Bildschirm und mehr Zeit draußen mit der Kamera zu verbringen.
Die Lösung (bisher): VSCO, Aperture und Adobe Camera RAW
Anfangs habe ich versucht, die Farbanmutung der parallel aufgenommen JEPGs mit den Reglern in Aperture auf die Rohdaten anzuwenden. Ohne Erfolg. Daraufhin habe ich es mit den VSCO Presets direkt in Aperture probiert. Leider stehen nicht alle VSCO Bibliotheken für Aperture zur Verfügung. Kameraspezifische VSCO-Filter werden von Aperture ebenfalls nicht unterstützt.
Auf meinem MacBook schlummerte noch eine Adobe Bridge Installation. In Bridge lassen sich die Bilder direkt mit dem Rohdatenkonverter Adobe Camera RAW (ACR) öffnen und bearbeiten. Für ACR sind alle VSCO Presets verfügbar. Das klang nach einer Lösung.
Aperture Originale werden ausgelagert und mit ACR bearbeitet
Da meine Bilder bisher vollständig in der Aperture Mediathek verwaltet wurden und ich aus unterschiedlichen Gründen nicht zum Adobe Pendant Lightroom wechseln möchte, werden meine Bilder nach dem Import und der Auswahl in Aperture exportiert. Genauer gesagt: Ich weise den Originaldateien, die beim Aperture-Import direkt in der Mediathek gespeichert und damit für Bridge unsichtbar wären, einen neuen Speicherort zu. Das kann für aktuelle Projekte meine lokale Festplatte oder ein externes Medium sein. Dadurch verwaltet Aperture die Bilder extern und erstellt beim Verschieben Ordner, die nach den Projektnamen in Aperture benannt werden.
Wenn ich nun in Bridge den externen Bilderordner öffne, finde ich meine gewohnten Projektbezeichnungen wieder und kann mit der Arbeit beginnen. Das klingt vielleicht etwas aufwändig, ist aber schnell erledigt. Wichtig dabei ist, dass die Auswahl und das Löschen von nicht benötigten Bildern noch in Aperture geschieht. Sind die Bilder einmal ausgelagert, kann Aperture die Fotos zwar aus der Mediathek entfernen aber nicht auf dem externen Medium löschen.
VSCO-Presets und Speichern als TIFF
Bevor die Film-Simulationen von VSCO zum Einsatz kommen, wird – wenn nötig – der Weißabgleich und die Belichtung korrigiert. Erst dann kommen die VSCO Presets zum Einsatz. Die Einstellungen sind ein guter Ausgangspunkt für die weitere Bearbeitung und stellen sicher, dass die Ergebnisse einheitlich wirken. Außerdem bleiben einem viele manuelle Schritte erspart. In Bridge bzw. ACR können auch mehrere Bilder auf einmal angepasst werden. Das ist bei größeren Serien sehr praktisch.
Bei Bildserien entscheide ich mich für eine VSCO-Filmsimulation und wechsle nicht zwischen verschiedenen Presets. Besonders gerne nutze ich gerade die Filme Fuji 160C, Provia und Superia – je nach Motiv unterschiedlich intensiv.
Wenn Bilder schwarz-weiß bearbeitet werden, behalte ich die Körnung der Filmsimulation bei. Bei einer Farbentwicklung drehe ich die Körnung auf Null. Fast immer passe ich noch die Sättigung / Dynamik an und drehe am Klarheit-Regler.
Die VSCO-Presets schärfen die Bilder standardmäßig mit einem Wert von 40. Ich reduziere den Wert auf 20 und habe dazu in ACR einen eigenen Default-Wert eingestellt.
Ist die Bearbeitung abgeschlossen, werden die Bilder als TIFF gespeichert und wieder in Aperture importiert. Dort kann ich dann über ein entsprechendes Etikett die fertig bearbeiteten Fotos markieren und so schnell von den verfügbaren Originalen unterscheiden. Wenn ich später die Rohdaten erneut bearbeiten sollte und als TIFF speichere, werden auch die Bilder in Aperture automatisch aktualisiert.
Metadaten und Export
Als nächstes werden die Metadaten in Aperture gepflegt. Dazu gehören Tags, Etikette und Urheber- bzw. Kontaktinformationen. Bilder, die ich zum Beispiel hier auf dem Blog zeige, werden anschließend in voller Auflösung exportiert und mit dem Photoshop-Script „Web Sharpener“ auf die benötigte Größe (bei mir 1070 bzw. 720 Pixel an der langen Seite) skaliert und gleichzeitig geschärft. Über den PS-Dialog „Für Web speichern unter“ werden die Bilder als JPEG mit einer Kompression von 60 gespeichert.
Da ich auf meinem Blog derzeit ein Plugin zur optimierten Darstellung von Bildern auf Retina Displays, also auf Bildschirmen mit einer hohen Pixeldichte, einsetze, lade ich parallel auch immer eine Version des Bildes mit doppelter Größe hoch – bei 1070 Pixel also mit 2140 Pixel an der langen Seite. Das Plugin erkennt Bildschirme mit hoher Pixeldichte und lädt in diesem Fall nach der kleinen Bildversion im Hintergrund das Foto mit doppelter Auflösung, um entsprechend scharfe Bilder anzuzeigen.
Fotos, die ich auf Flickr zeige, werden direkt aus Aperture heraus bei Flickr hochgeladen und verwaltet.
Fazit nach fast einem Jahr
Ich bin mit meinen Versuchen hin zum optimalen Fuji-Workflow sicher noch nicht am Ende, aber inzwischen zuversichtlich, dass sich mit den oben beschriebenen Werkzeugen die Zeit vor dem Bildschirm auf ein vertretbares Maß reduzieren lässt. Ob RAW oder JEPG ist bei Fujifilm letztlich eine Frage des persönlichen Anspruchs. Beide Formate liefern eine hohe Bildqualität und sind für die Bereitstellung der Bilder im Netz sicher mehr als ausreichend.
Besonders ambitionierten Fotografie-Einsteigern oder solchen die nach vielen Jahren Analogfotografie über den Wechsel zur Digitalkamera nachdenken, möchte ich den Wechsel zu Fujifilm und das Fotografieren im JPEG-Format wärmstens empfehlen.
Vor einigen Tagen kamen meine ersten FineArt-Prints auf dem Papier Photo Rag® von Hahnemühle. Das Ergebnis ist beeindruckend. Daher noch ein Tipp am Ende des Artikels: Druckt eure Bilder aus, hängt sie an die Wand oder archiviert sie in einer Fotobox. Bilder auf echtem Papier sind einfach etwas Anderes.
Update am 10. März 2014
Ich habe inzwischen auf Photoshop CC aktualisiert. Dort gibt es die Möglichkeit, Adobe Camera RAW und damit auch die VSCO Presets (siehe unten) als Filter auf geöffnete Bilder anzuwenden. So kann ich mir in fast alle Fällen den Zwischenschritt über Adobe Bridge sparen und aus Aperture heraus das Foto direkt in Photoshop CC öffnen. Dabei legt Aperture automatisch ein 16-BIT Tiff an, das anschließend an Photoshop übergeben wird. Änderungen, die in PS CC gespeichert werden, sind anschließend direkt in Aperture sichtbar.
Da bei dieser Vorgehensweise in Photoshop nur Tiffs bearbeitet werden, erfolgt die RAW-Entwicklung zuvor in Aperture. Aperture erzielt meiner Meinung nach bei den Dateien des X-Trans-Sensors deutlich bessere Ergebnisse als Adobe Camera RAW. Gerade beim Schärfen macht sich das bemerkbar. Bei dünnen Stromleitungen, die vor blauem Himmel durchs Bild laufen, entsteht in ACR schon bei minimal hinzugefügter Schärfe ein unnatürlicher Farbsaum. Aperture arbeitet da deutlich angenehmer.
Ich nehme also die Grundeinstellungen, wie Weißabgleich, Belichtung und Grundschärfe, in Aperture vor und übergebe dann an Photoshop. Damit bin ich meinem Ziel, die Zeit am Bildschirm weiter zu reduzieren, ein ganzes Stück näher gekommen.
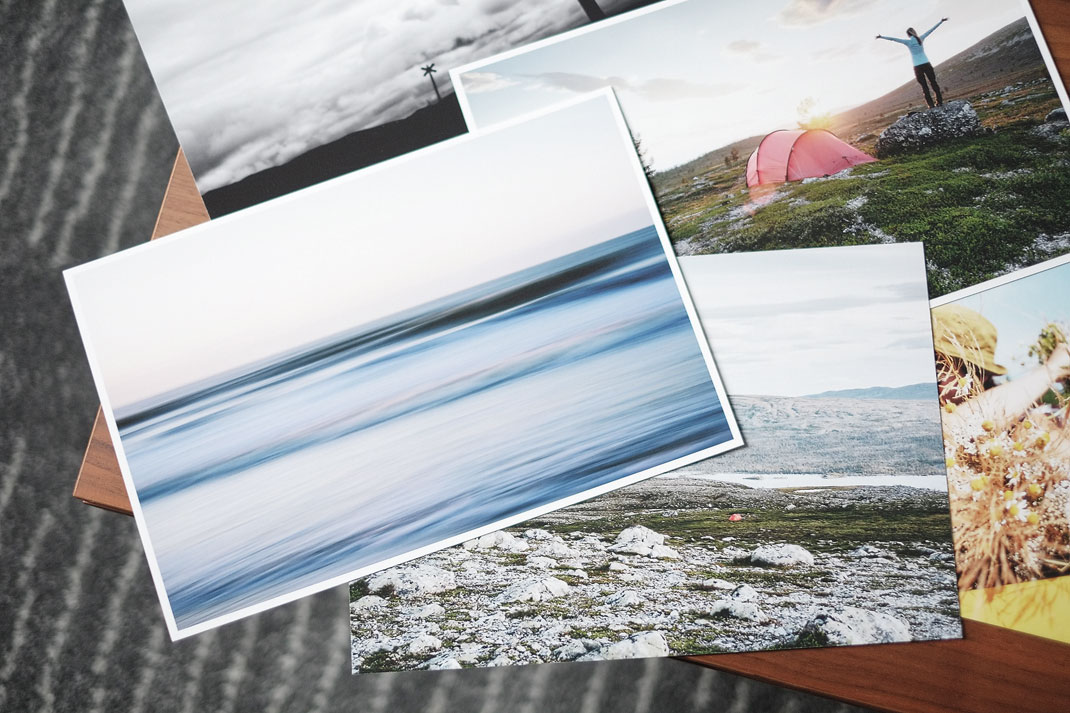
9 Kommentare